Instagram video calls offer a fantastic way to connect with friends, family, or colleagues in real time, no matter where they are. Whether it’s a casual catch-up or a business meeting, sometimes you may want to capture these moments for future reference or to cherish memories. Fortunately, with the right tools, you can easily record Instagram video calls with audio on your iPhone. In this article, we’ll guide you through the steps to do just that, ensuring you never miss a precious video call moment again.
Check Local Laws and Seek Permission
Before recording any video call, it’s essential to be aware of your local laws and regulations regarding call recording. Different regions have varying laws concerning consent and privacy, so ensure you are complying with the rules in your area. Additionally, always seek permission from the other party before recording the video call to respect their privacy and maintain trust in your relationship.
Use the Built-in Screen Recording Feature on iPhone
Apple’s iOS comes with a convenient built-in screen recording feature that allows you to capture not only video but also audio from your device. Here’s how you can enable and use this feature to record Instagram video calls:
- Enable Screen Recording: To enable the screen recording feature, go to “Settings” on your iPhone, then tap on “Control Center.” Next, select “Customize Controls,” find “Screen Recording,” and add it to your Control Center by tapping the green plus icon.
- Access Control Center: While on an Instagram video call, swipe down from the top-right corner of your iPhone to access the Control Center.
- Start Recording: In the Control Center, you’ll see the “Record” button, which looks like a small white circle within a larger circle. Tap this button to start the screen recording. A three-second countdown will begin, indicating the recording has started.
- Record with Audio: To ensure audio recording is enabled, long-press or force-touch the “Record” button and a menu will pop up. Tap on the microphone icon to turn on the audio recording.
- Record the Video Call: Now, your iPhone will start recording the Instagram video call along with the audio from both participants. A red status bar at the top of the screen will indicate that the recording is in progress.
- Stop Recording: To stop the recording, tap the red status bar at the top of the screen or return to the Control Center and tap the “Record” button again. You can also stop the recording by long-pressing or force-touching the “Record” button and selecting “Stop Recording.”
- Save the Recording: After stopping the recording, the video will be saved to your iPhone’s Photos app. You can access it in the “Recents” album.
Use Third-Party Screen Recording Apps
Alternatively, you can use third-party screen recording apps available on the App Store to record Instagram video calls. These apps often offer additional features and customization options for recording. Here are the general steps to use a third-party screen recording app:
- Download a Screen Recording App: Go to the App Store on your iPhone and search for a reputable screen recording app. Download and install the app of your choice.
- Follow App Instructions: Each app may have slightly different instructions, so follow the on-screen prompts or user guide provided by the app.
- Enable Audio Recording: Ensure that the app allows audio recording from both the microphone and system sound to capture the video call’s audio.
- Start and Stop Recording: Open the screen recording app, and when you’re ready to record the Instagram video call, start the recording. Stop the recording when the call is over.
- Save the Recording: The recorded video will be saved within the app or your iPhone’s Photos app, depending on the app’s settings.
Edit and Share the Recorded Video
After recording the Instagram video call, you may want to make some edits before sharing it. You can use the built-in editing tools in the Photos app or consider using third-party video editing apps for more advanced editing options. Once you’re satisfied with the edits, you can share the video with others through various platforms or keep it for personal use.
Respect Privacy and Use Recordings Responsibly
Remember that recording video calls without permission may violate privacy laws and breach the trust of the other party. Always seek consent and inform the participants that you plan to record the call. Additionally, use the recorded content responsibly and avoid sharing it without proper authorization.
By following these steps, you can easily record Instagram video calls with audio on your iPhone and preserve memorable conversations with your loved ones or important discussions with colleagues. Happy recording!
FAQs
- Is screen recording available on all iPhone models?
- Yes, screen recording is available on iPhone models running iOS 11 or later.
- Can I record video calls on Instagram using Android devices?
- The process may differ for Android devices. Check your device’s settings or consider using screen recording apps from the Play Store.
- Is screen recording visible to the other participants during a video call?
- No, the screen recording is not visible to the other participants in the video call.
- Can I edit the recorded video after saving it in the Photos app?
- Yes, you can edit the recorded video using the editing tools available in the Photos app.
- Are there any limitations to screen recording on iPhone?
- While screen recording, some apps may disable audio for copyright or privacy reasons. Always check if the audio recording is permitted in the app you wish to record.
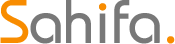 Subtitle Bro
Subtitle Bro