Are you wondering how to download apps on your older Philips Smart TV? While newer models of Philips Smart TVs come with built-in app stores, older models may not have the same functionality. However, with a few simple steps, you can still enjoy your favorite apps on your older Philips Smart TV.
In this article, we will guide you through the process of downloading apps on your older Philips Smart TV, ensuring you can enhance your entertainment experience. So let’s get started!
In this section, we will provide a brief overview of older Philips Smart TVs and why downloading apps on these models can be a bit different compared to newer ones.
Check for App Compatibility
Before attempting to download any apps on your older Philips Smart TV, it’s important to check for app compatibility. Some older models may not support certain apps or have limited compatibility due to hardware and software limitations.
Enable Unknown Sources
To download apps from third-party sources, you need to enable the “Unknown Sources” option on your older Philips Smart TV.
Follow these steps to enable it:
- Go to the Settings menu on your Philips Smart TV.
- Navigate to the Security or Personal tab.
- Look for the “Unknown Sources” option and enable it.
Sideloading Apps via USB

One way to download apps on your older Philips Smart TV is by sideloading them using a USB drive.
Here’s how you can do it:
- Visit a reputable website that offers the APK files of the app you want to download.
- Download the APK file to your computer.
- Transfer the APK file to a USB drive.
- Insert the USB drive into the USB port on your Philips Smart TV.
- Open file explorer or any similar app on your TV.
- Locate the APK file on the USB drive and select it.
- Follow the on-screen instructions to install the app.
See more…
- University branding: How to build your school’s brand on social media
- Affiliate Marketing Tips: Boost Your Income and Success
Using External Devices
If your older Philips Smart TV has HDMI ports, you can connect external devices such as a streaming stick or a set-top box to access a wide range of apps.
Here’s what you need to do:
- Purchase a compatible streaming stick or set-top box.
- Connect the device to an available HDMI port on your Philips Smart TV.
- Follow the device-specific instructions for setup and app installation.
- Access the app store on an external device and download your desired apps.
- Use the interface of the external device to navigate and launch the downloaded apps.
Downloading apps on older Philips Smart TVs may require some additional steps compared to newer models. By following the methods mentioned above, you can successfully download and enjoy various apps on your older Philips Smart TV. Enhance your entertainment options and explore a world of content right from your TV screen.
FAQs
Can I download apps directly from the Philips Smart TV app store on older models?
Unfortunately, some older Philips Smart TV models do not have a built-in app store. However, you can still download apps using alternative methods like sideloading or using external devices.
Are there any risks involved in sideloading apps on older Philips Smart TVs?
Sideloading apps from third-party sources can pose certain risks if the sources are not trustworthy. It is important to download apps from reputable websites and ensure the APK files are free from malware.
Can I install a web browser on my older Philips Smart TV?
Some older Philips Smart TV models may have a pre-installed web browser. However, if your model does not have one, you can explore the option of sideloading a web browser app using the methods mentioned in this article.
Will downloading apps on my older Philips Smart TV affect its performance?
The performance of your older Philips Smart TV may be impacted by downloading and running certain apps, especially if the hardware specifications are limited. It is advisable to choose lightweight apps that are optimized for older devices.
Can I revert the changes and disable sideloaded apps on my older Philips Smart TV?
Yes, you can uninstall or disable sideloaded apps on your older Philips Smart TV by going to the Settings menu, selecting the Apps or Applications option, and choosing the desired app to uninstall or disable.
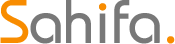 Subtitle Bro
Subtitle Bro