Creating a presentation doesn’t have to be difficult or time-consuming – in fact, with the right tools, it can be a lot of fun! In this article, we’re going to show you how to create and edit custom templates for presentations on Canva, a free online platform that makes creating presentations easy and fun.
Creating a presentation can be a daunting task, but with the right tools, it can be made much simpler. In this article, we’ll show you how to create and customize Canva templates for your needs, making the process both easy and fun.
Creating a presentation from scratch can be a daunting task, especially if you don’t have any design experience. With Canva Presentation Templates, though, you can create stunning slides in minutes – perfect for giving your next presentation a professional look.

How to create, edit and customize Canva presentation templates
In this article, we’ll show you how to use one of their templates and customize it to fit your specific needs.
What is Canva?
If you’re not familiar with Canva, it’s a free online graphic design platform that lets you easily create beautiful presentations, logos, and other graphics. You can use it to create templates or customize them to your own needs.
Canva offers a variety of templates for different types of content, from business presentations to social media graphics. In this article, we’ll show you how to create a basic presentation template in Canva, edit it to fit your needs, and customize it to look great.
How To Create A Basic Presentation Template In Canva
To start off, open up Canva and sign in (or create an account if you don’t have one yet). Next, click the “Create” button on the top menu bar and select “Presentation.” You’ll now be presented with the main presentation creation interface.
1. First, choose your template style. There are several different template styles available in Canva, each with its own set of features and benefits. For this tutorial, we’ll be using the “Classic” template style.
2. Next, select your layout and content. In this example, we’ll be using a basic grid layout with two columns. To create your layout, simply drag and drop the content blocks (divs) into the desired positions on the grid.
3. Finally, add any graphics or photos you need. To add graphics, click on the “Design” tab and select “Graphics.”
Create a presentation template
Canva is one of the most popular online platforms for creating presentations. Creating a presentation on Canva is simple and straightforward, making it a great option for anyone new to the platform or looking to update an existing presentation.
There are a number of different templates available on Canva, each with its own advantages and disadvantages. This guide will help you choose the right template for your presentation and customize it to fit your needs.
To start, choose the type of presentation you want to create. There are three main types of presentations: Powerpoint, SlideShare, and Webinaire. Each has its own set of features and limitations, so it’s important to choose the right type for your content and audience.
Powerpoint
SlideShare
Webinaire
How to customize a presentation template
Looking to create a presentation on your own but don’t know where to start? No problem! In this tutorial, we’ll walk you through the basics of creating and customizing a presentation template in Canva. If you’re looking for more advanced customization options, be sure to check out our blog post on how to customize presentations using Adobe Creative Suite templates.
First, create a new project in Canva and select a size and color scheme that best suits your needs. We recommend starting with a basic template if you’re just getting started, but feel free to take advantage of the wide range of customization options available in Canva.
Once your project is created, open the “Layout” menu and select “Layout Editor.” This will open up the Layout Editor panel, which is where you’ll be able to customize all aspects of your presentation.
Don’t Miss …
- Empire Of Dreams: The Story Of The ‘Star Wars Trilogy Subtitles
- South Park: The 25th Anniversary Concert Subtitles
The first thing you’ll want to do is change the “Title” field to something more descriptive. You can also add text boxes and images to the top and bottom of your slides, as well as any other areas of your presentation that you’d like to include additional information or visuals.

How to share a presentation template
If you’re looking for a presentation template that can help you create powerful, engaging slideshows that your audience will love, there are a number of great options available online. One of the most popular and versatile templates is Canva. Canva offers a wide range of templates for both business and personal use, and it’s easy to customize to meet your specific needs.
Here are four tips for using Canva to create great presentation slides:
1. Start by choosing a template that best suits your needs. There are a number of different presentation templates available on Canva, so it’s important to choose one that fits your content and style. If you’re new to presenting, start with one of the basic templates or one of the themed templates.
2. Customize the content and layout of the template to fit your needs. You can change the fonts, colors, and images used in the template, as well as add your own content.
3. Use trendier fonts and graphics to make your presentation more visually appealing. If you want to make your presentation stand out from the crowd, use cool fonts and graphics that will catch viewers’ attention.
FROM YOUR CANVAS HOME PAGE
When creating or editing a presentation template on Canva, you have the option to customize it according to your own needs.
Below are three quick tips for customizing your templates:
1. Use the “Layout” tab to change the layout of the template. You can rearrange and resize the sections, add or remove columns, and more.
2. Use the “Design Elements” tab to add or delete elements, such as fonts, photos, and colors.
3. Change the content in the “Content” tab by adding your own text and images.
Present and Record on Canva
If you’re like most people, you probably spend a lot of time creating and editing presentations. Whether you’re giving a presentation to your boss or to a group of friends, you need to make sure that your content is on point. And if you’re looking for a presentation template that’s easy to use, Canva is the perfect place to start.
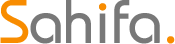 Subtitle Bro
Subtitle Bro