One of the most popular texting apps, Message+, comes pre-installed on many Android devices. The app is known for its rich features and customization options.
However, some users have been complaining that the app keeps stopping suddenly. If you are also facing this issue, don’t worry. In this article, we will tell you how to fix the problem. ###
If you’re one of the many Android users who have been plagued by the “Message+ keeps stopping” error, we’ve got some good news for you: there are a few simple fixes that should take care of the problem once and for all.
Restart your device

If you’re having trouble with Message+ crashing or freezing, one thing you can try is restarting your device. This will close all open apps and clear any temporary files that may be causing the problem.
To restart your device, simply press and hold the power button until the menu appears, then select “Restart.”
If your device is unresponsive, you may need to do a hard reset by holding down the power button and the volume-up button for 10 seconds.
Relaunch the Message+ App after Force Stopping it
If you’re experiencing issues with the Message+ app crashing or freezing, one thing you can try is force-stopping it. This will close the app and clear any cached data that may be causing problems.
To force stop Message+, follow these steps:
1. Go to Settings on your device.
2. Tap Apps & notifications > App info.
3. Tap Message+.
4. Tap Force stop.
5. Restart your device, then launch Message+ again and see if the issue has been resolved.
Clear the cache and data
If your Message+ app keeps stopping, you can try clearing the cache and data for the app. This will reset the app to its default state and may fix the problem.
To clear the cache and data for Message+, follow these steps:
1. Open the Settings app on your device.
2. Tap “Apps” or “Applications”.
3. Tap “Message+”.
4. Tap “Storage”.
5. Tap “Clear Cache” and then tap “Clear Data”.
6. Restart your device and launch Message+.
Restart Your Device
If you’re experiencing issues with Message+, restarting your device may help.
Here’s how:
1. Press and hold the power button on your device until the power menu appears.
2. Tap “Restart.”
3. Once your device has restarted, try using Message+ again.
If you’re still having issues, try one of the other fixes listed in the blog article.
Update the Message+ App to the Latest Build
If you’re having trouble with Message+ keep stopping, one thing you can try is updating the app to the latest build. To do this, open the Google Play Store and search for Message+. Then, tap “Update” on the app page.
If you’re still having trouble after updating, try some of the other fixes listed in the article.
Update All Apps on Your Device
If you’re having trouble with Message+ crashing, one thing you can try is updating all the apps on your device. This includes any apps that might be causing problems, as well as any system apps that could be out of date.
To update your apps, open the Play Store app and tap on the menu icon in the top left corner. Then, tap on “My apps & games.” You should see a list of all the apps that need to be updated.
Tap on “Update All” to update everything at once, or individually update each app by tapping on the “Update” button next to it.
If updating your apps doesn’t fix the problem, there are a few other things you can try.
Switch Back and Forth from the Default Messaging App to Message+
If you’re using Message+ as your default messaging app and it keeps stopping, try switching back and forth to the stock messaging app. This has been known to fix the problem for some users.
It’s common for Samsung Galaxy users to experience issues with their default messaging app. One way to fix this is to switch back and forth between the default messaging app and Message+.
Don’t Miss>>
- Dragon Ball Z: Super Android 13 Subtitles
- How to Stop Random Apps Installing Themselves on Android
- Android Uprising Subtitles
To do this, go to your phone’s settings and tap on the “Apps” option. Then, find the default messaging app and tap on it. Next, tap on the “Clear Data” button. This will clear all of the data from the app and hopefully fix any issues you were having.
Once you’ve cleared the data, go back to the apps menu and tap on Message+. Open up a conversation and try sending a few messages. If everything works properly, you can now use Message+ as your default messaging app.
Clear Cache and Data of Google Play Store

If you’re having trouble with Message+, try clearing the cache and data for the app. This will reset the app to its default state and may fix the issue.
To clear the cache and data for Google Play Store:
1. Open the Settings app on your device.
2. Tap Apps & notifications > App info > Google Play Store.
3. Tap Storage > Clear Cache > Clear Data.
4. Restart your device and try opening Message+ again.
Uninstall Updates of the Message+ App
If you’re using the Message+ app on your Android device and you’re having problems with it constantly stopping, one thing you can try is uninstalling any updates that have been installed for the app.
To do this, open the Google Play Store app and tap on the menu icon in the top-left corner. Then, tap on “My apps & games” and find Message+ in the list.
Tap on it and then tap on the “Uninstall” button. You’ll be prompted to confirm that you want to uninstall the updates; tap “OK” to do so. After that, restart your device and see if the problem has been resolved.
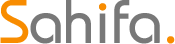 Subtitle Bro
Subtitle Bro